Как ускорить андроид с помощью настроек разработчика. Секреты Android: инженерные коды и режим разработчика Параметры разработчика андроид 7.0 описание
Приветствуем Вас друзья. Сегодня мы расскажем как включить мультиокна для всех приложений на Android 7, а также как заставить ваш телефон работать быстрее. Это очень простой трюк, но вы должны включить "Параметры разработчика", чтобы сделать это. Параметры для разработчиков это как секретный мир для любителей Android, чтобы делать классные вещи. Вы можете не только ускорить анимацию, но также можете заставить все приложения создавать мультиокна и многое другое, сообщает . Если вы опытный пользователь Android, вам нужно знать эти трюки.
Параметры для разработчиков были с Android 4.2, но до сих пор они были спрятаны в одном и том же месте. Хорошей новостью является то, что включить параметры легко, и они работают одинаково на почти на каждом телефоне или планшете с Android.
Шаги, представленные ниже, должны работать на любом устройстве, которое имеет систему KitKat или выше. Процесс может немного отличаться, но вам просто нужно найти "Номер сборки."
- Перейдите в раздел Настройки> О телефоне / планшете
- (Некоторые телефоны будут иметь дополнительный шаг. Нажмите Информация о программном обеспечении)
- Найдите Номер сборки и нажмите на него несколько раз
- Закончите нажатие, когда он скажет, что теперь вы - разработчик!
- Вернитесь на главную страницу в Настройки
- Вы должны увидеть Параметры для разработчика внизу или в Дополнительных настройках
- Это оно!
Зачем это делать?
Как мы уже упоминали выше, есть несколько интересных трюков, которые можно сделать с помощью параметров разработчика. Хитрость, которую мы всегда рекомендуем, ускоряет анимацию и переходы. Это заставит ваш телефон работать быстрее, когда вы открываете приложения и работаете в пользовательском интерфейсе. Каждый пользователь Android должен знать этот простой трюк.
Как ускорить свой телефон на Android
- Откройте Настройки > Параметры разработчика
- Выполните прокрутку вниз, выберите Окно анимации 0.5x
- Выберите Переход анимации 0.5x
- Выберите Скорость анимации 0.5x
- Вы можете полностью отключить анимацию. После того, как вы все сделали, вернитесь на главный экран и выключите дисплей с помощью кнопки питания. Включите свой телефон и наслаждайтесь более быстрой анимацией и интерфейсом.

Как заставить все приложения использовать мультиокна
Android 7.0 представил родной режим мультиокон, но не все приложения поддерживают его. На самом деле, многие приложения не поддерживают его, поэтому он не очень полезен. Но вы можете заставить приложение иметь совместимость с новой функцией и все, что вам нужно сделать, это снова залезть в секретные настройки для разработчиков.
- Выполните действия, описанные выше, чтобы включить режим разработчика
- Откройте настройки > Параметры разработчика
- Прокрутите вниз и выберите Force activities to be resizable (Заставить приложения изменять размеры)
- Перезагрузите телефон

Теперь вы сможете открыть любые приложения в режиме нескольких окон. Следует отметить, что некоторые приложения могут принудительно закрываться, когда вы поместите их в режим мультиокон. Приложения, которые не поддерживают его, будут говорить "Это приложение не может работать в режиме нескольких окон," но большинство из них все равно работают нормально.
Секретные Параметры для разработчиков - одна из наших любимых вещей в Android. Средний пользователь не знает об этом, но энтузиасты могут использовать их, чтобы подтолкнуть свои телефоны к пределу.
Latest video
Параметры разработчика на Android-устройстве могут принести много полезных настроек и отобразить целую кучу полезной информации о Вашем устройстве. Например, для того чтобы настроить громкость любимого гаджета Вам тоже понадобится меню «Для разработчиков».
В основном, все новые смартфоны и планшеты из коробки не предоставляют открытого доступа к данному меню. Именно в этом случае нам надо разобраться как его включить.
Как включить меню «Для разработчиков» на Android
1. Заходим в общие «Настройки» устройства и ищем внизу раздел «О телефоне»:


3. После быстрого нажатия на этот пункт система выдаст Вам следующее сообщение: «Вы стали разработчиком!». Визуально это выглядит так:
4. Теперь можно вернуться в основные «Настройки» нашего Android-смартфона или планшета и увидеть долгожданное меню «Для разработчиков». Мы благополучно его активировали или включили:

На это процедура включения данного меню закончена.
Теперь припустим что мы хотим кому-то одолжить наш аппарат и боимся чтобы никто там ничего серьезного не изменил без нашего согласия. Тогда этот пунктик «Для разработчиков» лучше конечно спрятать или отключить
Как отключить меню «Для разработчиков» на Android
Отключить или спрятать (скрыть) меню разработчиков на Андроид можно так же легко, как и активировать его.
1. Опять заходим в общие «Настройки» аппарата и находит там раздел «Приложения»:

2. После открытия данного раздела надо перейти на вкладку «Все»:

3. Потом придется отыскать там приложение «Настройки» и тяпнуть по нему один раз. Должно появиться контекстное меню следующего вида:
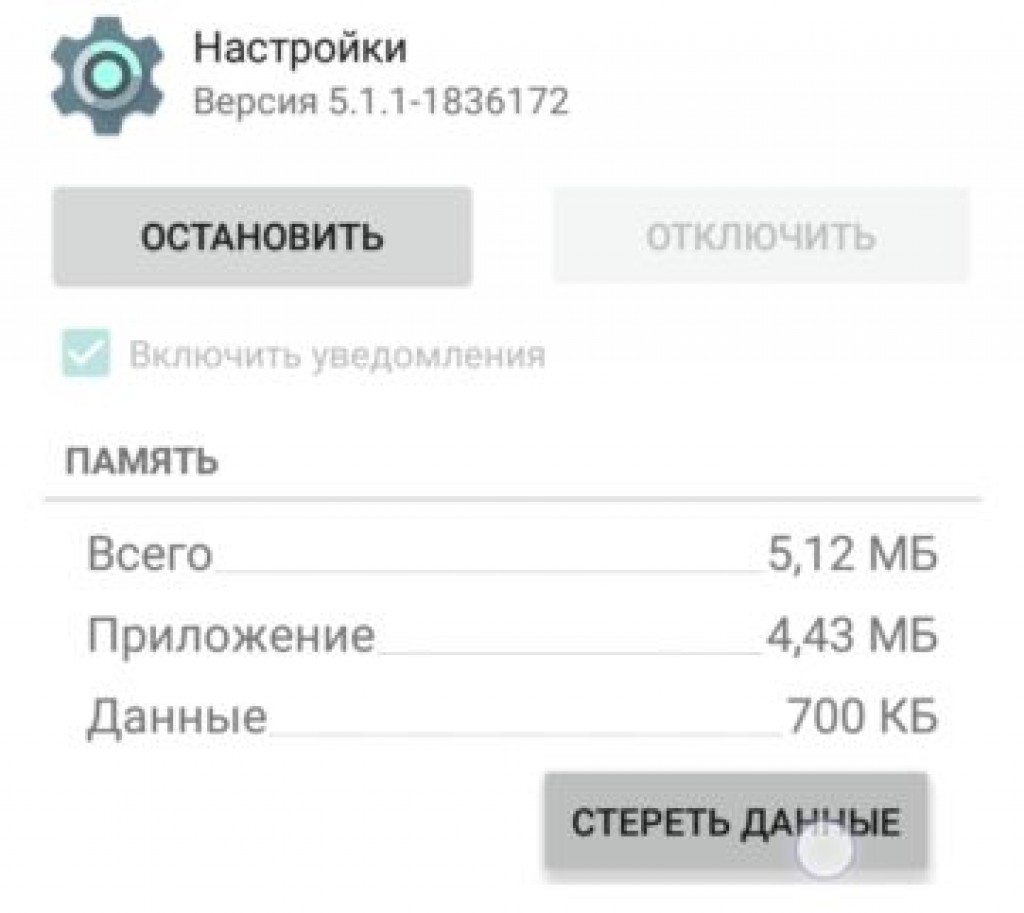
4. Жмем по кнопочке «Стереть данные» и все. Меню «Для разработчиков» успешно отключилось, спряталось или удалилось если так хотите. Не стоит этого бояться.
Конечно, система предупредит Вас о том, что «Все данные этого приложения буду удалены без возможности восстановления, включая все файлы, базы данных, настройки, аккаунты и т.д.». Ничего подобного на своем смартфоне я не заметил. Все осталось «как было».
Операция успешно завершена!
Если Вы нуждаетесь в большем контроле над гаджетом, тогда мы подскажем как включить параметры разработчика на Android и как пользоваться этими параметрами, которые уже встроенные в операционную систему.
Так давайте посмотрим, как включить параметры разработчика на Android-устройствах, и какие возможности откроются перед Вами при включении этих параметров.
Шаги описанные ниже, подходят для девайсов работающих на Android 4.4.4 KitKat.
Если у вас установлена другая версия Android, мы не можем гарантировать, что Вам удастся включить параметры разработчика, но скорее всего, проделав все те самые шаги Вам удастся включить их.
Давайте сделаем это.

- Шаг 1: открыть свои основные системные настройки;
- Шаг 2: прокрутите меню вниз до конца и найдите пункт «О телефоне» (или «О планшете»);
- Шаг 3: в появившемся меню снова прокрутите его до конца и найдите запись с номером сборки;
- Шаг 4: начинаем нажимать несколько раз подряд по номеру сборки. Сначала появиться всплывающее уведомление о том, сколько раз еще нужно нажать до достижения цели. Потом, если все правильно сделано, появиться уведомление «Вы стали разработчиком!».

Теперь в главном меню основных системных настроек будет отображаться пункт «Для разработчиков», это и есть те самые параметры разработчиков. Как правило этот пункт Вы найдете в конце списка (у меня второй с конца).
Что можно делать с помощью параметров для разработчиков?
Позвольте мне начать с предупреждения. Опции для разработчиков содержит ряд пунктов для квалифицированных специалистов. Поэтому, пожалуйста, ничего не изменяйте, если вы не совсем понимаете, что это за параметр и что он делает. Рекомендуем Вам записать все значения по умолчанию и быть готовым вернуть их обратно, если что-то пойдет не так.
Теперь, как следует из названия, параметры «Для разработчиков» – набор инструментов и настроек, предназначенных для оказания помощи разработчику приложений в оптимизации своих продуктов и отслеживания ошибок. Например, параметр «Отображать касания» обеспечивает точное считывание пользовательского ввода. Отличная функция для разработчика, которому нужна информация о расположении сенсорных касаний и движений, а с другой стороны совсем непригодна для повседневной работы.

Много приложений таких, как Helium backup требуют, чтобы была включена «Отладка по USB», которая также содержится в этом меню.

Мы не будем тратить много времени рассказывая о каждом из пунктов. Много параметров интуитивно понятны, также много параметров Вам вовсе не понадобятся в повседневном использовании. Конечно, некоторыми настройками можно как улучшить так и ухудшить работу устройства.
А какими параметрами пришлось воспользоваться Вам?
В операционной системе Android есть специальный режим для разработчиков приложений. По умолчанию, данный режим выключен и скрыт от глаз пользователей. В этом материале вы узнаете, как включить режим разработчика на Android, зачем это может понадобится и как его выключить.
Режим разработчика добавляет в настройки Андроид устройства раздел для разработчиков с большим количеством новых функций, многие из которых будут полезны не только разработчикам приложений, но и обычным пользователям. Ниже мы коротко рассмотрим самые востребованные из них.
- Отладка по USB – функция, которая позволяет проводить отладку при подключении Андроид устройства к компьютеру по USB. Используется для работы многих программ, взаимодействующих с Андроид устройством.
- Фиктивное местоположение – функция, для изменения реального местоположения устройства. Используя данную функцию можно заставить приложения «думать», что устройство находится в другой точке.
- Конфигурация USB – функция для выбора режима работы при подключении по USB.
- GPU-ускорение – функция, включающая обработку двухмерной графики при помощи GPU.
Как включить режим разработчика
Итак, для того чтобы включить режим разработчика на Андроид вам нужно открыть настройки, пролистать меню в самый низ и открыть раздел «О телефоне» либо раздел «О планшете», если у вас планшетный компьютер.
После этого доступные настройки нужно снова пролистать в самый конец, аж до пункта «Номер сборки». После этого для включения режима разработчика нужно многократно нажимать на пункт «Номер сборки».

В результате, после седьмого нажатия на «Номер сборки» включится режим разработчика, и вы увидите сообщение «Вы стали разработчиком».

Если же на Андроиде уже был включен режим разработчика, то при нажатии на номер сборки появится сообщение «Вы уже разработчик».
Как выключить режим разработчика на Android
Если вы решите, что режим разработчика вам больше не нужен, то вы можете его выключить. Для этого нужно зайти в настройки Андроида и там раздел «Приложения».


В разделе со сведениями о приложении нужно перейти в «Хранилище».

И нажать там на кнопку «Стереть данные».

После этого режим разработчика будет выключен. При необходимости его можно будет включить повторно.
В этой теме я расскажу, как включить режим разработчика на Android 8.1 и этот способ работает практически на любом телефоне Android, в нашем случае Samsung J6+ .
Активация режима для разработчика на телефонах и планшетах с версией Андроид 6, 7, 8, а также более ранних ОС выполняется одинаково.
Для того чтобы в меню настроек появился дополнительный пункт «Для разработчиков» необходимо:
1. Зайдите в настройки вверху или внизу списка откройте пункт «Сведения о телефоне » или если это планшет «О планшете ».

2. Найдите раздел «Сведения о ПО », (Просмотр текущей версии Android , полосы частот, ядра, номер сборки и т.д.).

3. На середине , а иногда и в конце списка с данными о вашем устройстве найдите пункт «Номер сборки » или «Номер версии ».

4. Начните многократно щелкать пальцем по этому пункту . Во время быстрых нажатий должно появиться всплывающее уведомлении , которое предупредит вас, что вы находитесь на верном пути, для того, что бы включить режим разработчика . (Осталось еще несколько шагов и вы разработчик на своем телефоне).

5. В конце нажатий по версии ПО , вы увидите все тоже уведомление, но уже с поздравление «Вы стали разработчиком! » - это и будет означать, что режим разработчика в вашем телефоне Android уже благополучно включен .

6. После этого вы сможете зайти в настройки режима для разработчиков . Для этого вернитесь и откройте «Настройки » найдите дополнительный раздел внизу «Параметры разработчика » или «Для разработчиков » или «Настройки» - «Дополнительно» - «Для разработчиков». Может потребоваться дополнительно перевести переключатель режима разработчика в положение «Вкл ».

Возможно, на некоторых моделях устройств с сильно измененной операционной системой, способ включения режима для разработчиков может не сработать, однако я лично такого пока не встречал (всегда срабатывало и при нестандартных интерфейсах настроек на многих китайских телефонах).
