Не идет зарядка аккумулятора ноутбука калибровка. Аккумулятор ноутбука: сброс контроллера, прошивка и обнуление
Содержание
Многочисленные жалобы владельцев ноутбуков впервые появились на официальном форуме Microsoft в 2010 году. Они вызваны некорректной работой батареи – заряд исправного аккумулятора «иссякал» за полчаса и менее. Что такое калибровка? Калибровка батареи ноутбука устраняет проблемы разночтений показаний контроллера и аккумуляторных ячеек, приводит уровни заряда обоих к одному значению. Периодическая регулировка энергетической емкости аккумулятора предотвращает возможные ошибки котроллера.
Как откалибровать батарею ноутбука
Управление электропитанием устройства происходит 2 путями: автоматически и вручную. Этот процесс помогает избавиться от запоминания времени подключения устройства к сети. Впоследствии расход заряда идет до этого значения. Чтобы понять требуется вашему аккумулятору эта процедура или нет, следует определить емкость батареи. Для этого нужно:
- Запустить командную строку от имени администратора.
- Выполнить команду powercfg.exe-energy-output d:Nout.html. Значение (d:Nout.html) – место сохранения, имя файла-отчета.
- Перейти на диск D (или другой), открыть указанный файл-отчет.
- Найти раздел «Сведения о батареи». Рекалибровка требуется, если есть разница в двух последних пунктах этого раздела.

С помощью специальных программ
По версии компании Microsoft, моделями ноутбуков, имеющих «батарейную» проблему, являются: Samsung Q70Aura Tirana, HP dv6, Acer Aspire 6920, лэптопы компаний ASUS, Lenovo и многие другие. Представитель Microsoft утверждает, что неверные сведения о работе аккумулятора подает «биос» (BIOS). Как сделать калибровку батареи? Ноутбуки Lenovo для этой цели снабжены особой утилитой. В случае отсутствия такого инсталлятора, его следует скачать. Лэптопы Lenovo Idea имеют в своем арсенале программу Energy Management, процесс рекалибровки с ее помощью выглядит так:
- Запуск.
- Сброс указанных параметров (нажать на 2-й значок в правом нижнем углу окна).
- Начало процесса калибровки (нажмите «Пуск»).
- Закрытие всех программ, подключение ноутбука к адаптеру.
- Продолжение процесса (нажать «Продолжить»).
Пользоваться компьютером во время текущих настроек не рекомендуется. Процесс занимает много времени, в течение которого батарея полностью заряжается, а потом разряжается до нуля. Программа для калибровки батареи ноутбука на некоторых моделях (в том числе «Самсунг») устройств встроена в «биос». Существуют универсальные программы для всех лэптопов – BatteryCare, Battery Eater. Не составит большого труда откалибровать батарею и через bios. Для выполнения калибровки от вас потребуется:
- Перезапустить ноутбук, при включении нажать Delete, Esc или F2.
- На вкладке Boot запустить Smart Battery Calibration.
- В появившемся окне выбрать Yes. После завершения калибровки выйти из программы (нажать Esc).

Калибровка аккумулятора вручную
Ручная рекалибровка – допустимый вариант исправления ошибок контроллера, если нет возможности регулировать электропитание программами. Эта процедура производится в три действия: максимально зарядить аккумулятор, разрядить его полностью, вновь зарядить до 100%. При отключении компьютера от сети изменяется план его электропитания, поэтому полностью разрядить устройство не получится. Чтобы устранить препятствия, выполните следующие действия:
- Откройте панель инструментов и установите просмотр «Крупные значки».
- Перейдите в раздел «Электропитание».
- Создайте план питания (в меню слева).
- Установите высокую производительность и выберите название плана.
- Поставьте запрет на выполнение настроек «Переход в спящий режим», «Отключение дисплея».
Видеоинструкции: как сделать калибровку батареи ноутбука
Качественная работа портативных устройств играет важную роль в современном ритме жизни. Многие не представляют своего существования без ноутбука, планшета, смартфона. Надежный аккумулятор обеспечивает бесперебойное функционирование устройств. Аккумулятор – уязвимая часть любого устройства. Для ее адекватной работы необходимо принимать меры по устранению ошибок контроллера. С помощью простых действий вы существенно продлите автономный режим работы ноутбука. Пошаговая инструкция по управлению электропитанием ноутбуков от HP и ACER приводится в этих видео.
HP
ACER
Нашли в тексте ошибку? Выделите её, нажмите Ctrl + Enter и мы всё исправим!Батареи для портативных компьютеров дорогое оборудование, поэтому если у вас есть старый ноутбук, который работает нормально, но требует замены батареи, то прежде чем рассматривать выбросить или нет ваш мертвый аккумулятор для ноутбука и заменить на новый Вы захотите узнать, как вы можете всё ещё оживить мертвую или умирающую батарею, если она не менее 60% от общей мощности. К счастью, существует множество способов, которые помогают восстановить мертвый аккумулятор, некоторые из них носят технический характер, некоторые из них красивые и ещё есть какие-то странные.
Но прежде чем двигаться дальше, вы должны также знать, это полностью зависит от аккумулятора и факторов, которые привели к его смерти, хотя процесс может работать или не может работать. Но, стоит дать попробовать оживить аккумулятор с помощью данных методов, прежде чем покупать новый.
Способы оживить мёртвую или умирающую батарею ноутбука:
Способ 1 –Заморозить аккумулятор
Вообще то, это звучит смешно, что замораживание мертвого аккумулятора ноутбука сможет вернуть его к жизни, но это правда. Вы можете заморозить вашу батарею от ноутбука и, следовательно, продлить ему жизнь. Для этого следуйте этой процедуре, как это сделать:
Шаг 1:
Во-первых, выньте батарею и поместите её в запечатанный пакет или пластиковый мешок.
Шаг 2:
После этого положите пакет в морозильник и оставьте на 12 часов. (Вы можете также оставить его на более длительный срок, но не более 24 часов)
Шаг 3:
Как только вы вытащите батарею из холодильника, снимите пластиковый пакет и дайте ему прогреться до комнатной температуры.
Пожалуйста, обратите внимание: как только он согреется, убедитесь, что Вы его обернули в полотенце и протёрли конденсат.
Шаг 4:
вставьте аккумулятор и зарядите его полностью.
Шаг 5:
Как он зарядится, отключите его от электросети и дайте разряд батареи до полной разрядки.
После этого повторите, 4- ё и 5- й шаги, по крайней мере 4 раза, полностью зарядите аккумулятор, а потом разрядите его полностью.
Примечание: данный процесс выполняется только на NiCd или NiMH аккумуляторов. Избегайте попыток этого метода на литиевом аккумуляторе, так как это сделает только хуже для батареи. К сожалению, нет никакого способа, чтобы восстановить литиевый аккумулятор, но, возможно, поможет продлить срок службы батареи. Следуем способу 2.
Способ 2 – охладить Ваш ноутбук
Если у вас установлен аккумулятор на литий-ионной основе, вы можете продлить ему жизнь путем охлаждения вашего ноутбука. В случае если вы имеете ноутбук, который действительно становится жарким во время работы, то он может повредить аккумулятор и сократить срок службы батареи.
Я лично пробовал этот метод на моём ноутбуке Sony VAIO и значительно увеличил жизнь батареи ноутбука.
Способ 3 – Откалибровать батарею
Этот процесс не является необходимым для новой батареи, но если батарея умирает, то это довольно старый аккумулятор. Так что, в этом случае межповерочный тест будет выгодным для неё. Рекалибровка батареи делается потому, что в некоторых случаях ОС не может выяснить, сколько мощности осталось в батарее. Это происходит, когда ноутбук всегда включен в сеть или если аккумулятор не удаляли никогда из ноутбука.

Если ваш аккумулятор не заряжается до 100%, а скажем только до 95% или же, если ОС говорит, что вы испытываете 35 мин заряда аккумулятора, но машина умирает раньше или гораздо позже, то в этом случае аккумулятору вашего ноутбука необходимо выполнить калибровку. Существует множество инструментов калибровки, доступных в Интернете для конкретной модели ноутбука, чтобы сделать процесс автоматически, но если придётся вручную откалибровать батарею, следуйте процессу, приведённому ниже.
Шаг 1:
первое — выполните зарядку до 100% или до максимального значения которое может достигать аккумулятор и затем оставьте его остывать в течение 2 часов.
Шаг 2:
После этого отключите питание и пусть аккумулятор разрядится. Вы можете сделать это двумя способами, первый, пусть батарея разряжается, пока ноутбук работает и затем установите его в режим сна или спящий режим примерно от 3 до 5%. Кроме того, вы должны убедиться, что дисплей остаётся включенным, пока он либо не отключится, либо не перейдёт в режим сна.
Шаг 3:
далее, пусть машина будет отключена от 3 до 5 часов > затем снова включите ноутбук и зарядите на 100%.
Надеюсь, после этого ваш ноутбук должен быть дать вам более точное значение фактической емкости аккумулятора.
Способ 4 – Удалите батарею, когда она подключена
Если ваш ноутбук имеет съемный аккумулятор, тогда попробуйте снять аккумулятор во время подключения к сети. Вам нужно проверить при этом как ноутбук будет нормально работать со снятой батареей. Хотя, если ноутбук работает нормально и подключен к источнику питания все время, вы можете просто извлечь аккумулятор.
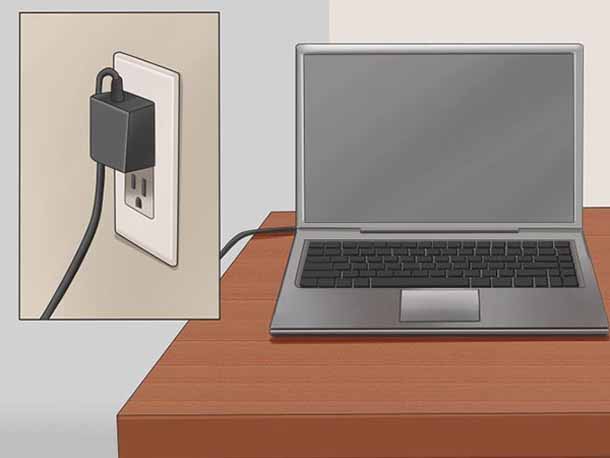
Химические реакции продолжают происходить в батарее установлен он в ноутбуке или нет. Но, это может увеличить срок службы батареи, так как аккумулятор это круто, когда он подключен.
Но, вы также должны убедиться, что работа ноутбука не будет сокращать его срок службы, иначе как ноутбук сразу же умрет, и это может привести к потере данных. Но если Вы не нашли этот метод стоящим, тогда выполните последний лучший способ.
Способ 5 – Зарядка батареи до 100%

В этом методе, вам нужно зарядить аккумулятор до 100% и затем отсоединить ноутбук от сети и когда он умирает (менее 5%), то подключите его к компьютеру и зарядите. Наоборот это сокращает срок службы батареи на новой литий-ионной батарее; поэтому в данном случае, нельзя допустить падения уровня от 35% до 45%, а затем зарядить его от 75% до 85%. Это, видимо, будет стремится к лучшей жизни батареи, так как этот метод не будет использовать столько зарядов и циклов перезарядки.
Калибровка батареи - это важный этап для пользователей портативных ноутбуков, которые следят за состоянием своих устройств.
Из-за особенностей функционирования, на данный момент , они нуждаются в периодической настройке перед использованием, дабы текущий заряд правильно определялся
Cодержание:
Когда выполняется настройка?
Процедура обязательна к выполнению на новых устройствах, что даст пользователю актуальные сведения о состоянии батареи.
Физический износ и дефекты в структуре элементов питания процедура не устранит, зато время автономного функционирования может увеличить. При определённом уровне заряда, как правило, на 30% устройство переходит в режим ожидания.
А если контроллер показывает, что его осталось 30% (а реально это значение выше) и переводит его в , после этого будет выводиться актуальное состояние емкости.
В более новых элементах на основе никеля присутствует так называемый «эффект памяти».
Он как бы запоминает уровень зарядки при наличии питания от сети и ниже этого значения не разряжается, считая, что этот уровень отвечает полному разряду.
Определяем ёмкость аккумулятора портативного компьютера
Перед тем как откалибровать аккумулятор, следует убедиться в необходимости проведения операции, особенно, если неполадок в определении объёма заряда не замечено.
- Запускаем её с администраторскими привилегиями, например, введя «cmd» в окошке «Выполнить» (Win +R ) или через поиск в Windows 10.
- Выполняем в ней код «powercfg.exe -energy –output disk:\путь\имя_файла.html» .

- Ждём окончания выполнения операции (ознаменуется закрытием окошка).
- Идём в указанный каталог и открываем созданный в формате .
Для этого понадобится браузер, а функционала IE или встроенного в «десятку» вполне достаточно.

- Просматриваем отчёт и находим рассчитанную контроллером ёмкость и её значение после последней полной зарядки.
Калибровка осуществляется, когда пиковая ёмкость элемента питания на десятки и более процентов превосходит реальную, полученную вследствие его последней зарядки.

Методики настройки аккумулятора
Заставить контроллер корректно работать можно двумя путями:
Ручная настройка
Выполняется в три простых шага и не требует постороннего софта.
1 Заряжаем до максимального значения в 100%.
2 Отсоединяем кабель от сети и дожидаемся, когда её заряд опустится до нуля.
3 Снова подключаем (как можно скорее) и заряжаем до максимума .
Вроде просто, но есть один нюанс: при снижении до определённого уровня (порядка 30%), переводится в спящий режим, а потому добиться нужного эффекта таким путём не получится.
Избежать подобной ситуации поможет выполнение следующей цепочки действий (актуально для любой Windows):
- Вызываем апплет Электропитание .
Делается это через поиск в Windows 10 или панель управления при визуализации её элементов в виде крупных иконок.

- Жмем в меню слева «Создать план электропитания» .

Здесь можно как текущий план отредактировать, так и новый создать. Пойдём вторым путём, дабы не искажать стандартные настройки стандартных планов.
- Создаём новую схему электропитания, задаём её название и выставляем высокую производительность.

Введение имени и плана схеме

После схема будет автоматически задействована.
Если устроит, после зарядки и отключения от сети можно перезапуститься и подождать, когда устройство выключится, войдя в меню BIOS, но ждать придётся дольше, ведь нагрузка процессор в таком случае минимальна.
Автоматическая настройка
Многие разработчики поставляют свои лэптопы с утилитами для управления питанием. , например, поставляются с утилитой Energy Management.
- Запускаем софт и кликаем по пиктограмме с изображением шестерёнки для запуска процесса.

- Жмем «Пуск» , закрыв все сторонние программы.
- Подключаем шнур питания к сети, если он не подключен, и щелкаем «Продолжить» .

Батарея зарядится, разрядится до нуля и снова будет заряжена. Извлекать и подключать кабель не придется, а прерывать процесс строго не рекомендуется, как и пользоваться устройством.
Лишь в таком случае гарантируется успех.
BIOS
В тех лептопах, где используется система ввода-вывода Phoenix BIOS, интегрирована функция для проверки и калибровки.
Сторонний софт
При отсутствии желания/возможности проделывать манипуляции в , загрузите приложения вроде Battery Care или Battery Eater или Battery Mark, если стандартного софта для решения проблемы не предвидится.
Последняя программа после зарядки нагружает ЦП задачей вычисления нескончаемого значение числа Пи.

Утилита дополнительно позволит провести всестороннее тестирование элемента питания как при , так и в случае его простоя.
Специальный алгоритм позволит выполнить пару циклов разрядки-зарядки на протяжении порядка часа (время зависит от ёмкости и степени изношенности).
Hewlett-Packard поставляют портативные компьютеры с HP Support Assistant.
В подразделе «My Computer» расположены инструменты для тестирования и отладки портативного ПК.
Правильная эксплуатация
Продлить время автономной работы поможет следование следующим советам:
Простые правила также продлят срок службы.
Рано или поздно каждый владелец ноутбука неожиданно для себя узнает, что аккумулятор его любимца является чуть ли не самым дорогостоящим комплектующим.
Это, как правило, происходит, когда заканчивается срок гарантии. Не пугайтесь, шутка.
Обычно оригинальные, качественные аккумуляторные батареи живут дольше, но бывает всякое.
В результате многократных циклов разряда и зарядки источники питания изнашивается, и их емкость снижается.
Работая с ноутбуком, отключенным от блока питания, вы вдруг начинаете замечать, что время автономной работы сократилось. Более того, индикатор показывает еще 15% зарядки, а ноутбук без предупреждения отключается.
При работе с объемными документами, подобные неожиданности сопряжены с риском потери данных.
Причина возникновения таких ситуаций кроется в некорректной работе контроллера, следящего за уровнем заряда аккумулятора.
Для устранения подобного недоразумения необходимо периодически проводить калибровку аккумулятора ноутбука.
Калибровка аккумулятора
Это простая процедура, осуществима с помощью специальной утилиты или вручную.
Суть калибровки заключается в полном разряде аккумулятора со 100% до 0% и последующей зарядке до 100%.
Проведение полного цикла заставляет контроллер по-новому оценить состояние батареи, и уровень ее разряда станет отображаться корректно.
Использовать специальную утилиту для проведения калибровки могут только владельцы брендов Lenovo и HP.
Скачать ее можно с официального сайта.
Там же размещена инструкция по работе с этой программой. Производители настоятельно рекомендуют пользоваться утилитой, однако не отрицают эффективности ручной калибровки.
Следует отметить, что современные ноутбуки комплектуются в основном батареями, состоящими из литий-ионных элементов.

Ультратонкие модели и планшеты комплектуются литий-полимерными аккумуляторами.

Приобретая новую батарею в магазине, следует отдавать предпочтение оригинальной продукции, хотя более дешевые продукты сторонних производителей тоже заслуживают внимания.
В старых моделях можно встретить аккумуляторы, набранные из никель-кадмиевых или никель-металлогидридных элементов.
Так вот, они обладают «эффектом памяти», который частично устраняется периодически проводимой калибровкой.
Калибровка аккумулятора вручную
Проводить калибровку можно как во время работы с ноутбуком, так и в режиме простоя.
Предположим, что вы завалены работой и выбираете первый вариант.
Для того, чтобы процедура прошла корректно, необходимо уточнить настройки электропитания на вашем устройстве и внести в них изменения, если в этом есть необходимость.
В случае если у вас Windows ХР, следует пройти путем Пуск > Панель управления > Электропитание.
В открывшемся окошке выбираем схему управления питанием «Включен постоянно».
В окошках, расположенных ниже, везде выбираем «Никогда» и жмем «Применить».
Если на ноутбуке стоит Windows 7, идем тем же путем, но в открывшемся окошке создаем новый план электропитания «Калибровка батареи», или корректируем уже имеющийся дополнительный план «Высокая производительность», выбрав «Никогда» во всех окошках.


Это делается для того, чтобы вместо полного разряда батареи ноутбук не погружался в ждущий или спящий режим.

Если вы работаете, то иногда поглядывайте на уровень заряда, чтобы вовремя успеть сохранить данные и корректно завершить работу программ.
После разрядки аккумулятора ноутбук выключится.
Как только это произошло, подключаем блок питания к сети. Аккумулятор начнет заряжаться. Ноутбук можно включить и продолжить работу.
После достижения уровня зарядки 100% желательно не отключать блок питания еще в течение двух часов. На этом калибровку аккумулятора можно считать завершенной.
Предположим, что работы нет, и вам неохота перенастраивать электропитание.
В этом случае, убедившись, что аккумулятор заряжен на 100%, выключаем компьютер.
Затем включаем компьютер и заходим в БИОС. Для этого сразу при включении необходимо нажать клавишу Del. Возможно, в вашем случае надо будет нажать клавишу F2, F10 реже Esc.

Как только, экран погаснет – подключите блок питания.
Ноутбук можно включить и использовать по усмотрению, а можно просто оставить его на ночь выключенным.
Батарея зарядится в обоих случаях. Калибровка – это не единственный способ продлить жизнь аккумулятора.
Как продлить срок службы аккумулятора
Если вам скажут, что аккумулятор больше двух лет не проработает – не верьте.
Чтобы ваша батарея стала долгожительницей, старайтесь следовать простым правилам:
- Необходимо работать с ноутбуком в диапазоне температур от +10°C до +35°C, поскольку при таких температурах батарея чувствует себя относительно комфортно. Если в помещении очень жарко – используйте специальную подставку для охлаждения нижней части ноутбука.
- Если вы не планируете работать с ноутбуком долгое время, то проведите калибровку аккумулятора, разрядите его до 80% и положите в прохладное место.
- Приобретать запасной аккумулятор целесообразно только в случае, когда вы планируете относительно длительный период работать вне возможности зарядки.
Покупать просто про запас – категорически не рекомендуется.
Последняя Battery Care позволяет просмотреть подробные сведения, касающиеся батареи ноутбука и настроить её параметры (выполнить калибровку для моделей ноутбуков acer, hp, asus и др.), чтобы обеспечить максимальную эффективность при сохранении минимального потребления электроэнерги.
Бесплатно скачать Battery Care может любой желающий пользователь. Это ПО работает практически на всех моделях ноутбуков с операционной системой Windows.
Время бесперебойной работы ноутбука может быть увеличено, если батарея будет надлежащим образом контролироваться (иногда калиброваться) и будет правильно использоваться предпочтительный план электропитания. Приложение Battery Care было создано для подобных цели, а его функции направлены на контроль и оптимизацию использования аккумулятора. Если вы хотите лучше заботиться о батарее своего ноутбука, используйте это программное обеспечение с уверенностью. Этот полезный инструмент помогает вам следить за батареей и правильно задавать настройки, чтобы она продержалась дольше.
Отслеживая циклы разрядки, приложение позволяет выполнить калибровку батареи , тем самым значительно оберегая ее. Программа Battery Care устанавливает иконку в system tray. Один клик - и вы можете моментально изменить план питания, который вы используете в настоящее время, на сбалансированный, высокой производительности или энергосберегающий. В главном окне можно увидеть несколько параметров батареи (текущая емкость, остаток времени, состояние) или другие сведения (модель, заявленная/общая/текущая мощность, уровень износа и другие).

Расширенные параметры разрешается калибровать в окне настроек, где вы можете установить отключение Aero, когда ноутбук работает от аккумулятора, или даже приостановить использование высоких энергопотреблений. В разделе «Уведомления» можно настроить Battery Care, чтобы рекомендовать калибровку, когда пройдет заданное количество циклов разрядки, уведомлять вас, когда батарея разряжена или когда она находится в критическом состоянии (при определенной оставшейся емкости).
Следует отметить, что эти уведомления не связаны с теми, которые были выпущены Windows. В дополнение, планы питания могут быть настроены для автоматического выбора в зависимости от текущего источника энергии. Другие настройки позволяют запускать приложение в режиме администратора или настраивать статистику использования.
В целом, программа для батареи ноутбука в лице Battery Care выступает в качестве полноценного помощника для вашего железного девайса. Это приложение осуществляет мониторинг состояния и здоровья батареи постоянно, тем самым удлиняя срок ее службы.
